如何利用word将两张图片合并成一张图片并保存_如何利用word将两张图片合并成一张图片
word作为一种办公工具,其用途相当广泛,word除了可以编写文字之外,还可以合并图片,那么,如何利用word将两张图片合并成一张图片呢?下面一起来看看吧!

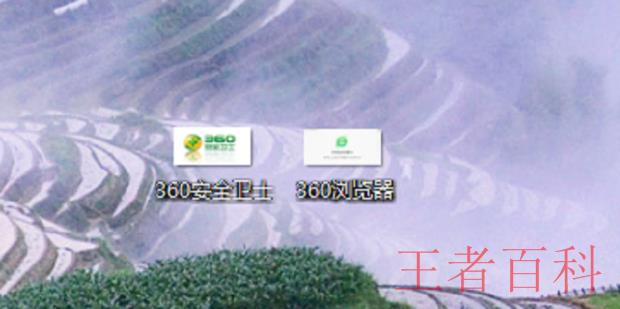
2、点击菜单栏【插入】中的【图片】。
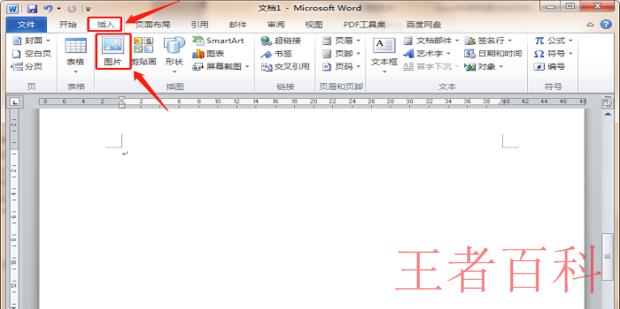
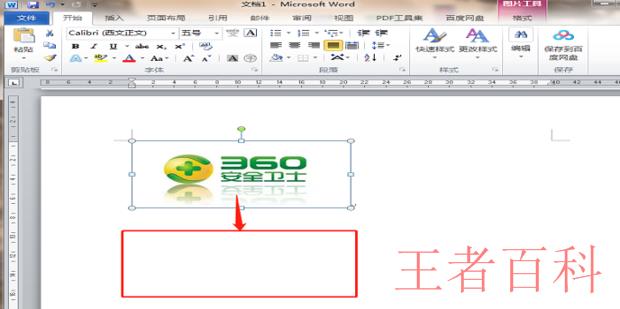
4、选中图片,点击菜单栏的【格式】,点击【自动换行】。
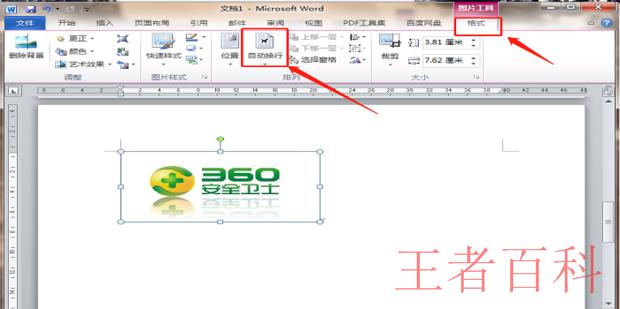
5、在下拉框中选择【四周型】或者其他环绕型。

6、如图:将它移动到合适的位置。
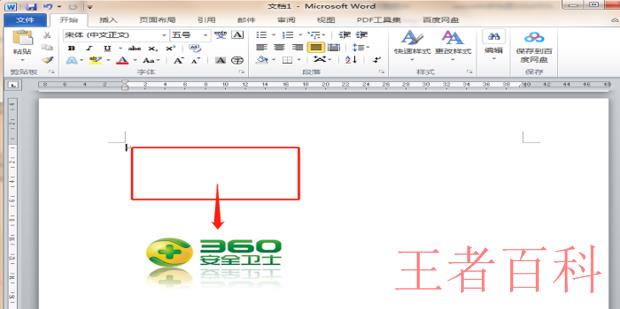
7、按照第一张图的步骤,将第二张图片插入合适的位置(注意:图片大小都是可以调整的)。

8、按住【Ctrl】键,鼠标分别点击两张图片,将两张图片选中。

9、在选中图片的区域内,鼠标右击,弹出菜单选择【组合】,选择【组合】。
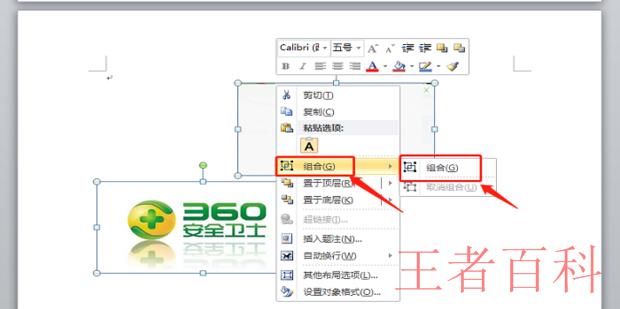
10、效果如图所示。
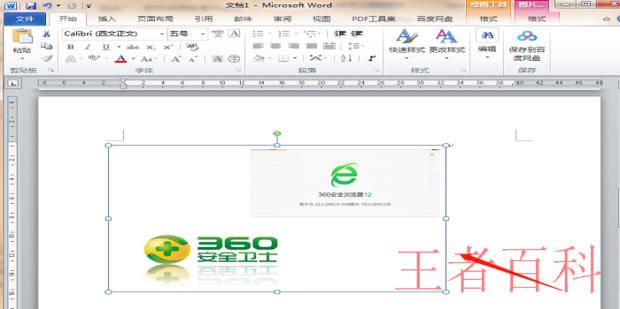
以上就是关于如何利用word将两张图片合并成一张图片的全部内容。