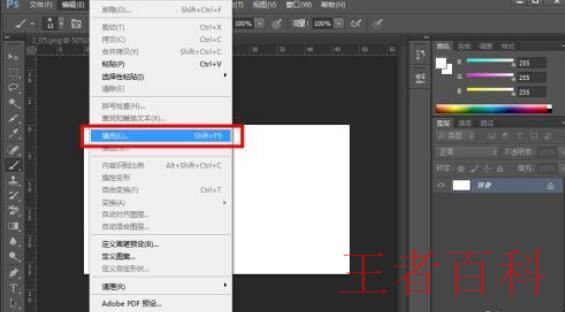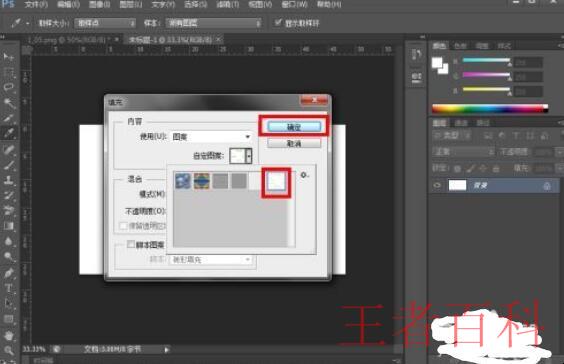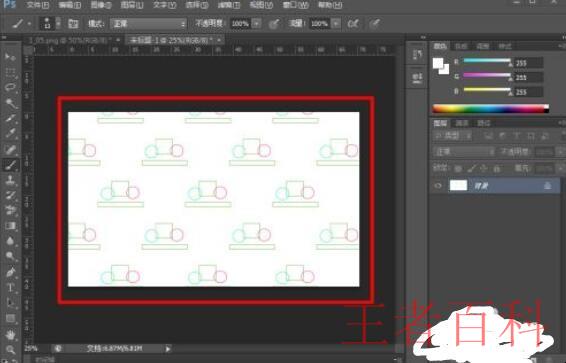如何用ps做四方连续图片_如何用PS做四方连续图
在ps中制作四方连续图需要把素材图片导入,然后对素材进行上下左右平移到适当的位置,然后通过切片工具进行切割获得最终的四方连续图片。

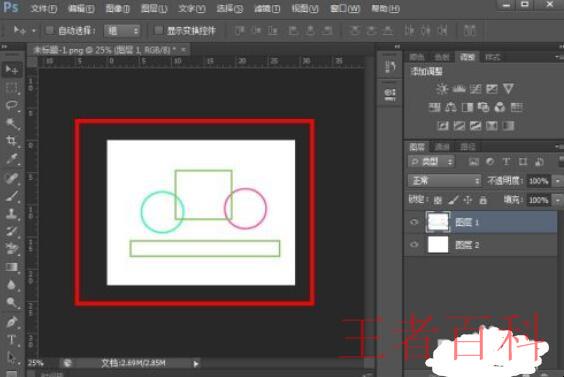
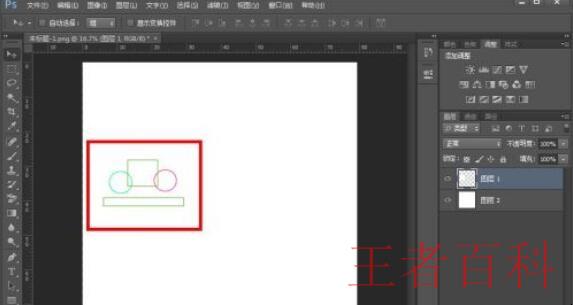
3、复制图片图层,“滤镜”--“其它”--“位移”。
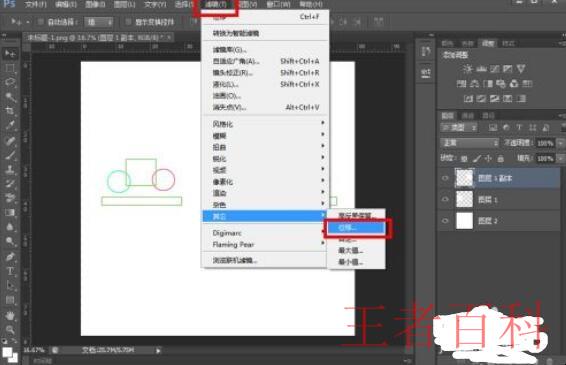

5、把四个图片图层分别移动到上下左右的位置,保持图片的上下左右对齐。
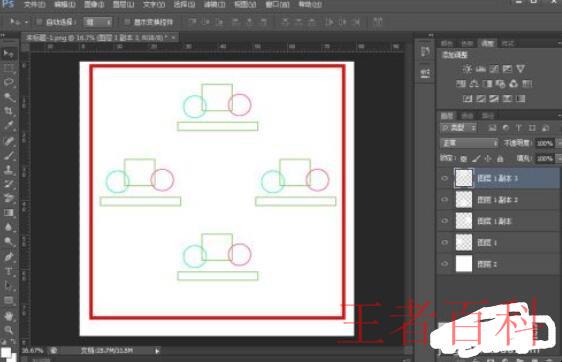
6、然后用拉参考线,上下左右四根,保持切割后上下可以拼合,左右也可以拼合。
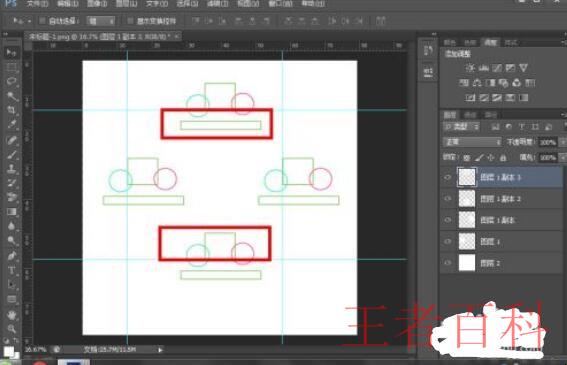

7、选择左边的“切片工具”,然后点击顶部的“基于参考线”。
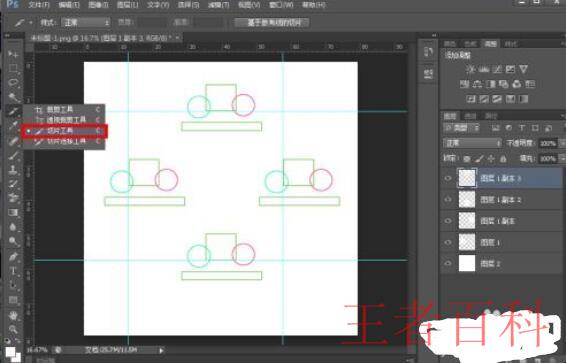

8、选择“文件”--“存储为web所用格式”,选择“存储”,命名后保存。
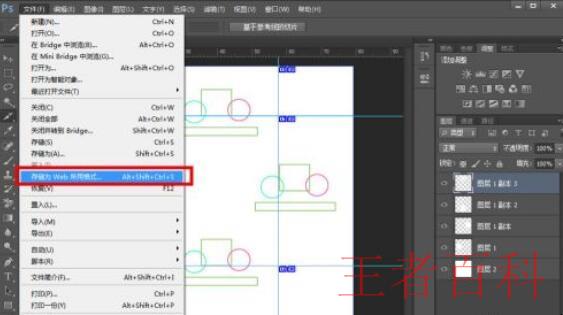
9、然后在“images”文件夹中可以找到制作的四方连续图。

10、用ps打开这个四方连续图片,选择“编辑”--“定义图案”,输入名称然后确定。
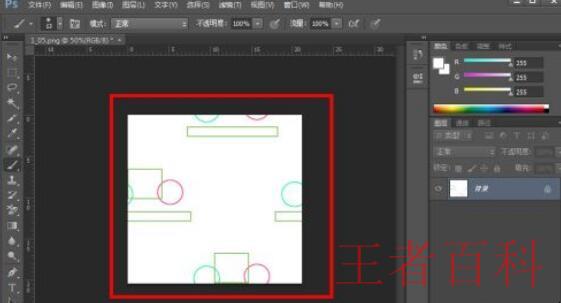
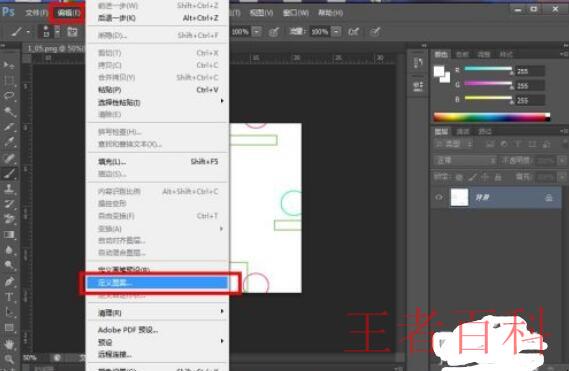

11、现在新建个空白图片,选择“编辑”--“填充”,然后在“图案”中选择我们制作的四方连续图,确定后就可以看到效果了。