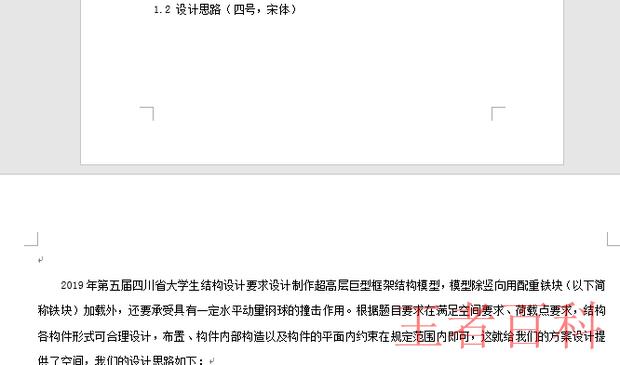怎样同时让word文档中有横向和竖向的页面}_怎样同时让word文档中有横向和竖向的页面
怎样同时让word文档中有横向和竖向的页面呢?接下来就向大家介绍详细的方法,有兴趣的朋友快来看看吧!


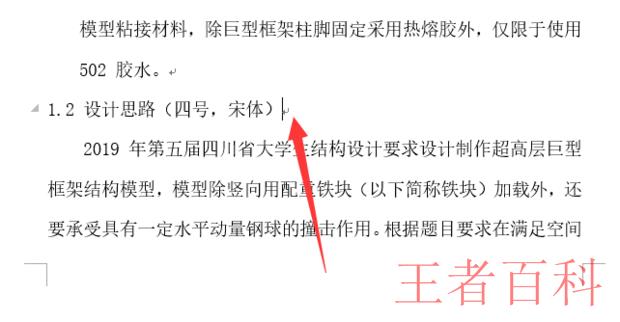
3、点击菜单栏的布局。
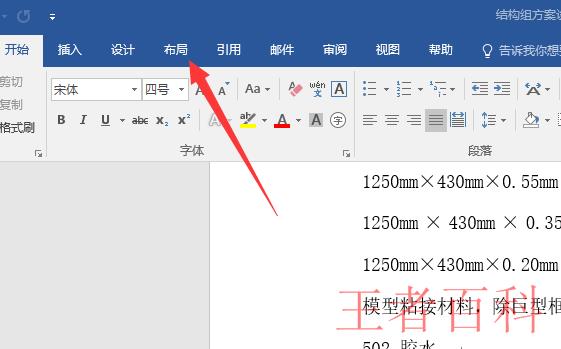
4、点击分隔符旁边的倒三角。
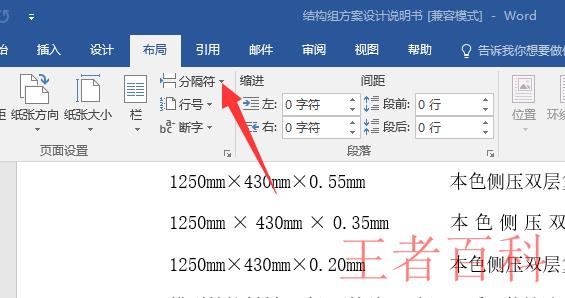
5、点击「下一页」的分节符,成功分页。
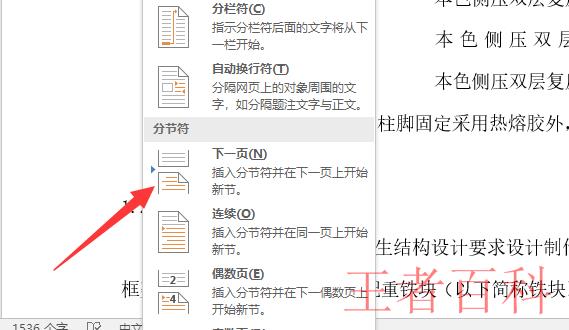
6、点击纸张方向。
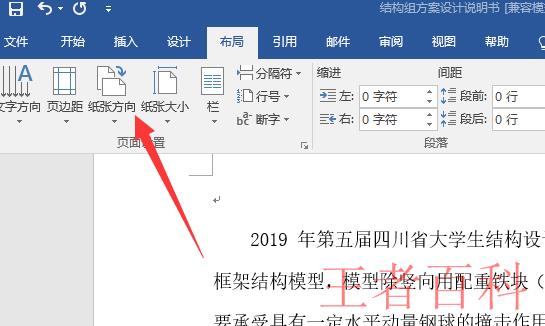
7、点击横向。
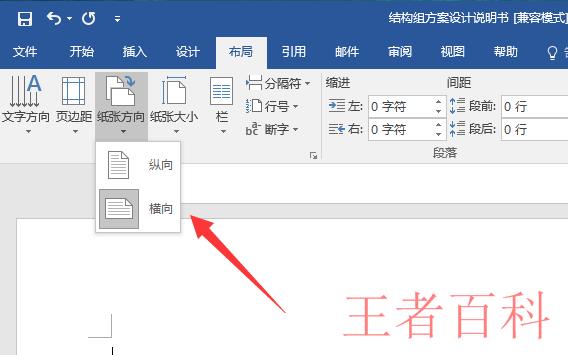
8、这样就生成了同时让word文档中有横向和竖向的页面。
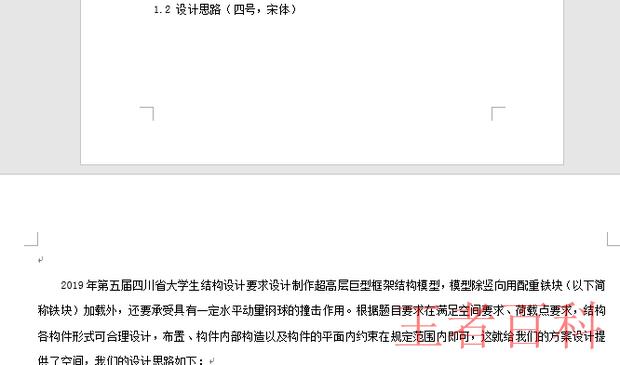
怎样同时让word文档中有横向和竖向的页面呢?接下来就向大家介绍详细的方法,有兴趣的朋友快来看看吧!


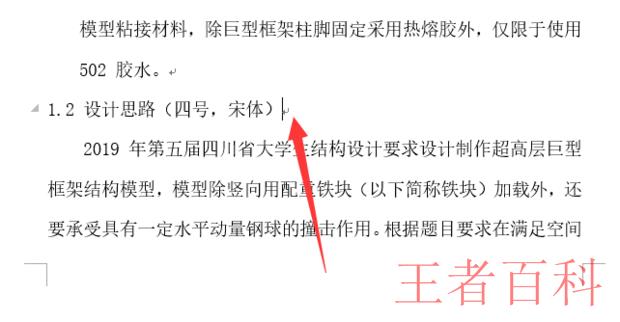
3、点击菜单栏的布局。
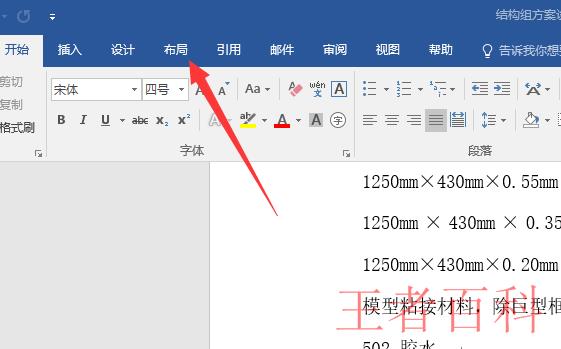
4、点击分隔符旁边的倒三角。
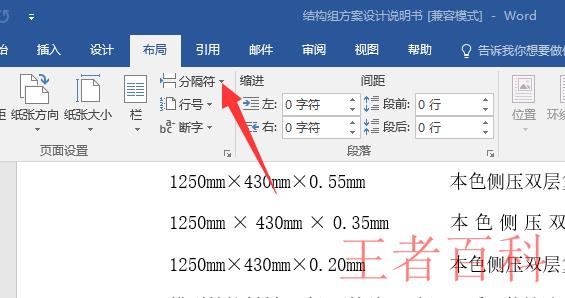
5、点击「下一页」的分节符,成功分页。
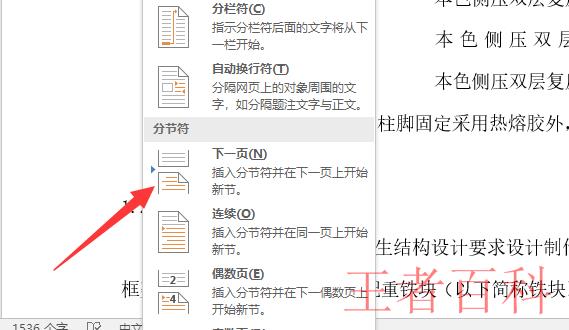
6、点击纸张方向。
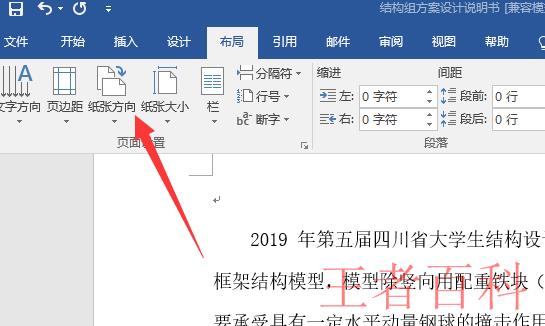
7、点击横向。
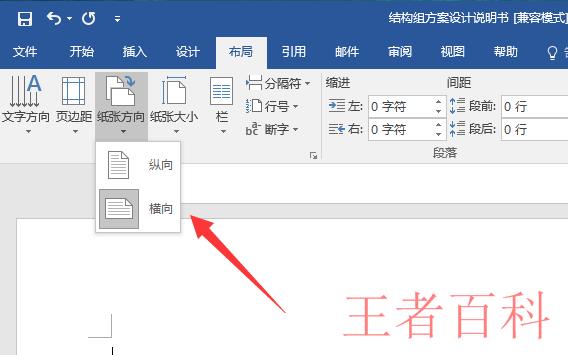
8、这样就生成了同时让word文档中有横向和竖向的页面。