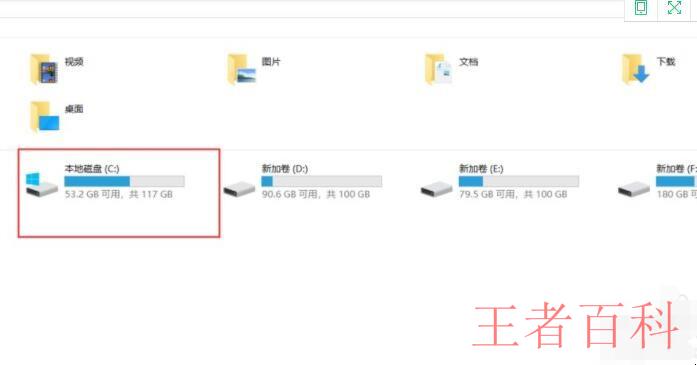电脑如何清理c盘无用文件_如何清理c盘无用文件
经常使用windows系统的小伙伴,经常会发现自己的系统盘,一般是C盘,在使用过一段时间过后,发现C盘空间越来越小,那么如何清理c盘无用文件呢?
1、打开电脑,找到我的电脑,双击我的电脑,找到盘符C的系统盘。
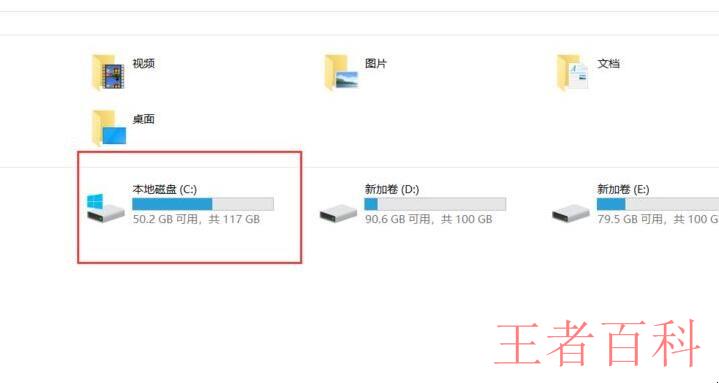
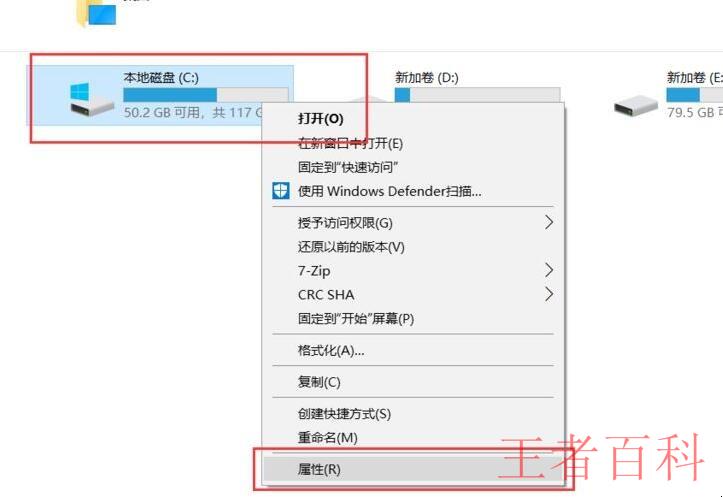
3、点击“属性”后,系统会出现一个新的界面,在新的界面,找到“磁盘清理”,然后点击。
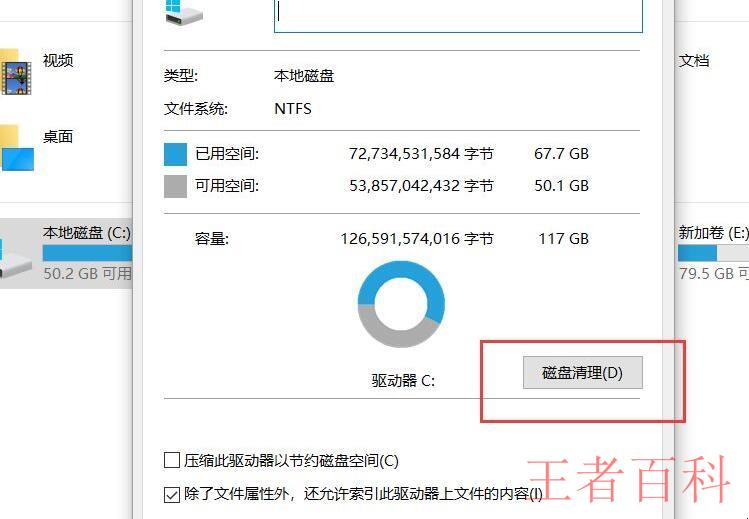
4、电脑会出现一个新的弹框界面,在这个界面中,找到“清理系统文件”,并点击。

5、进行到这里时,系统会出现一个小提示框,里面会显示进度,需要等待进度条完成
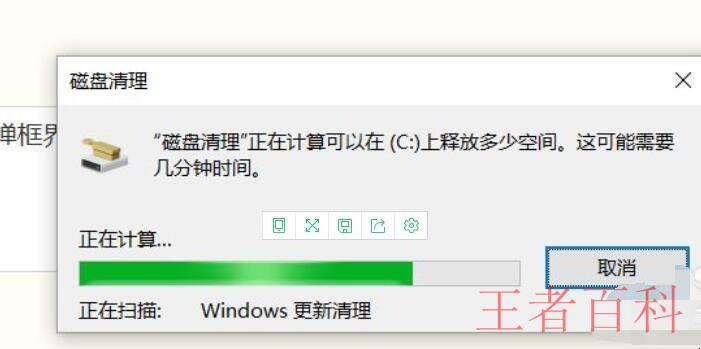
6、进度条完成后,会出现一个新的弹框界面,找到“windows更新清理”,并选中,然后点击“确定”按钮,会出来一个提示,选择“删除文件”。
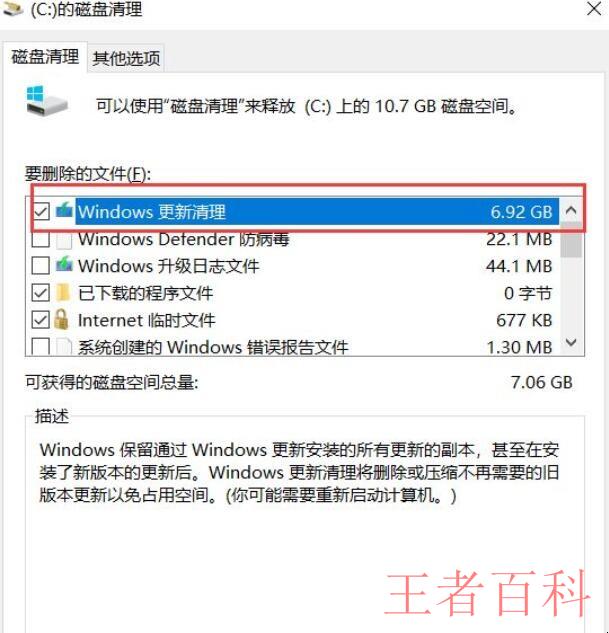
7、到这一步,系统会再次出现一个进度条,这时系统已经开始清理无用的文件,等待进度条完成,这个等待时间可能会有点长,但是不影响其他的操作。
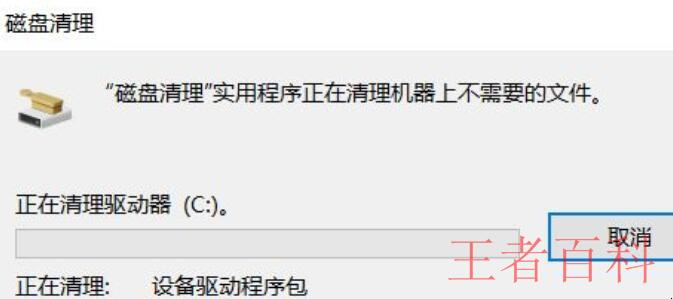
8、在看看C盘现在的容量,可用空间变成了53.2G,到这里就完成了无用系统文件的清理,释放了C盘的空间。